oh-my-zsh 테마 이용해 쉘 바꾸고, 유용한 플러그인 사용하기!
Oh My Zsh를 설치해서 터미널을 보다 깔끔하고 편하게 사용
일반적으로 맥이나 우분투를 사용하는 경우 기본 터미널로 bash 쉘을 사용하는데 개발자스럽게 디자인이 정말 딱딱하다…
그래서 요즘 쓰게된 zsh + Oh My Zsh + iTerm2를 소개하고자 합니다.
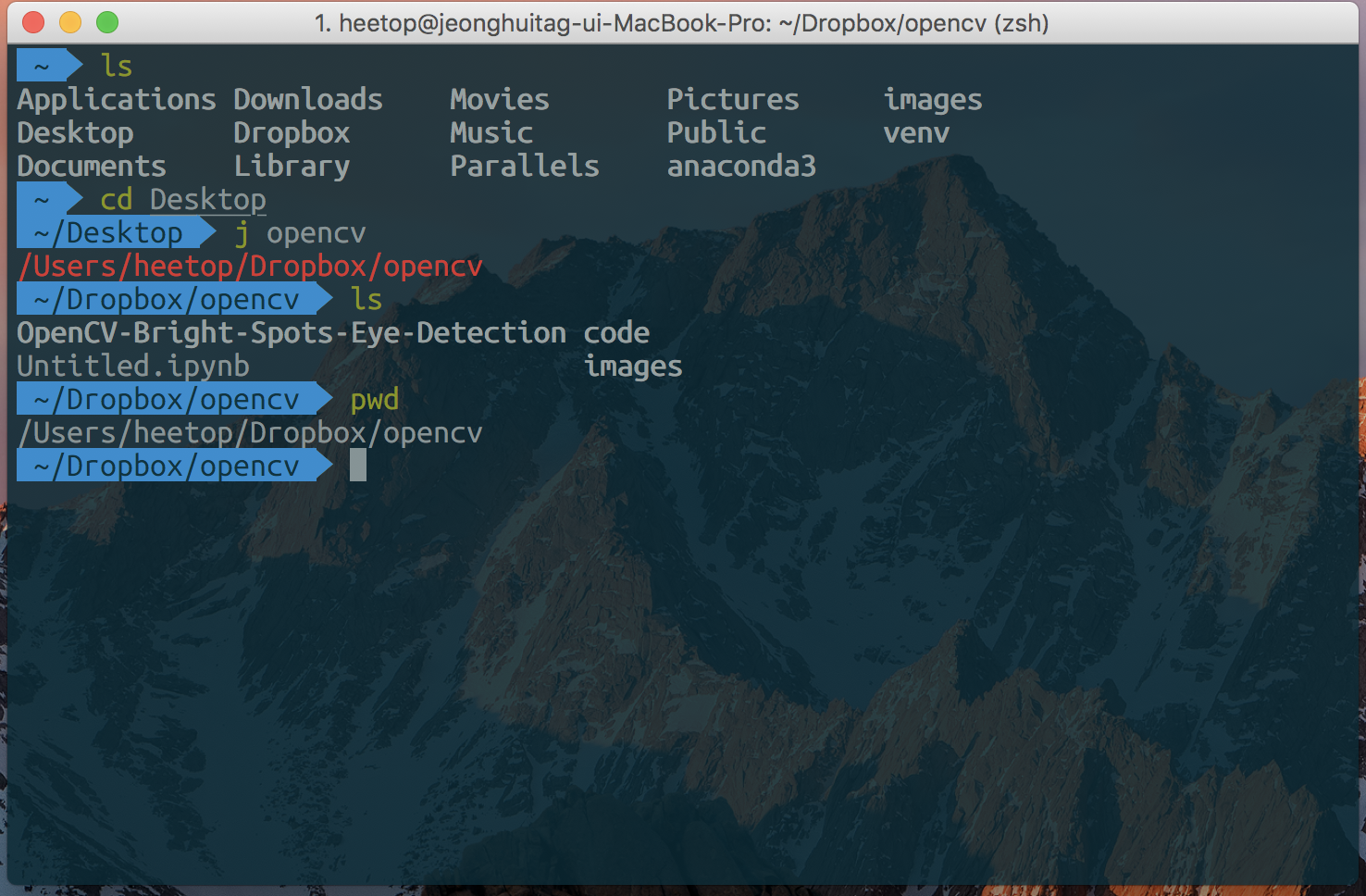
Oh My Zsh
Oh My Zsh는 zsh의 환경설정을 다루는 프레임 워크로 쉘의 테마뿐만 아니라 정말 유용한 autojump, syntax highlighter, autosuggestions 등의 플러그인들을 사용할수 있습니다. 이런 플러그인들을 이용하면 좀 더 편하게 쉘을 사용할 수 있어요.
그럼 현재 쓰고있는 정말 투박한 bash 쉘을 zsh 쉘로 바꿔봅시다!
먼저 zsh 쉘이 이미 다운되어 있는지 확인해 봅시다.
$ zsh --version # zsh 버전 확인
zsh 5.2만약에 zsh가 다운되어 있지 않다면 먼저 이 명령어를 실행합니다.
$ brew install zsh # zsh 다운로드이제 zsh를 기본 쉘로 바꿔봅시다.
$ which zsh # zsh 위치확인
/bin/zsh
$ chsh -s `which zsh` # 현재 쉘을 zsh 쉘로 바꿈
$ chsh -s /bin/zsh # 위의 명령어와 동일함
이후에 터미널을 종료한 후 다시 실행하면 zsh 쉘로 바뀐 것을 알수있어요.
이제 드디어 Oh My Zsh를 다운 받아봅시다.
$ sh -c "$(curl -fsSL https://raw.githubusercontent.com/robbyrussell/oh-my-zsh/master/tools/install.sh)" # oh my zsh 다운로드
이후에 iTerm2 에 접속해서 iterm 터미널을 다운받습니다.
이제 Terminal 이 아닌 ITerm2 로 실행하면 밑에 사진과 같은 터미널이 나올겁니다.
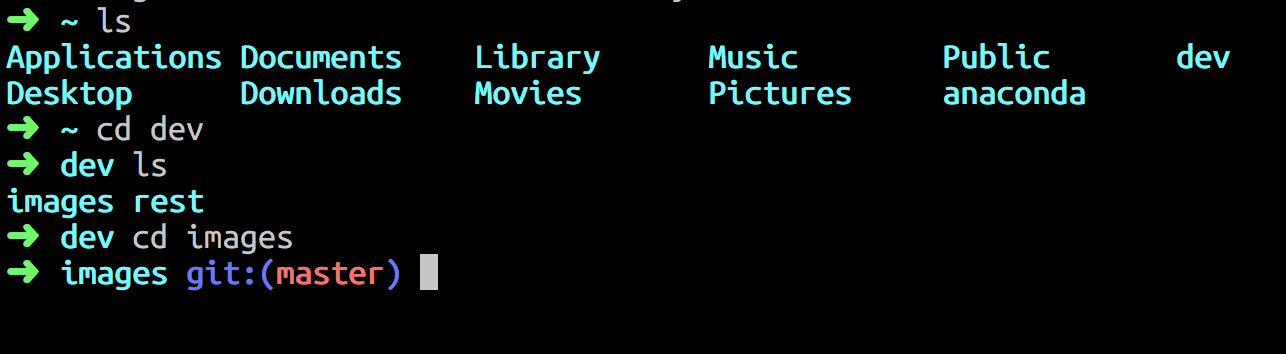
본격적으로 쉘을 바꿔 봅시다.
iterm 을 실행시키고 설정을 변경하기 위해 command+,를 누릅니다.
그 이후에 profiles -> Colors 에서 오른쪽 아래 Colorpresets 를 Solarized Dark 로 변경합니다.
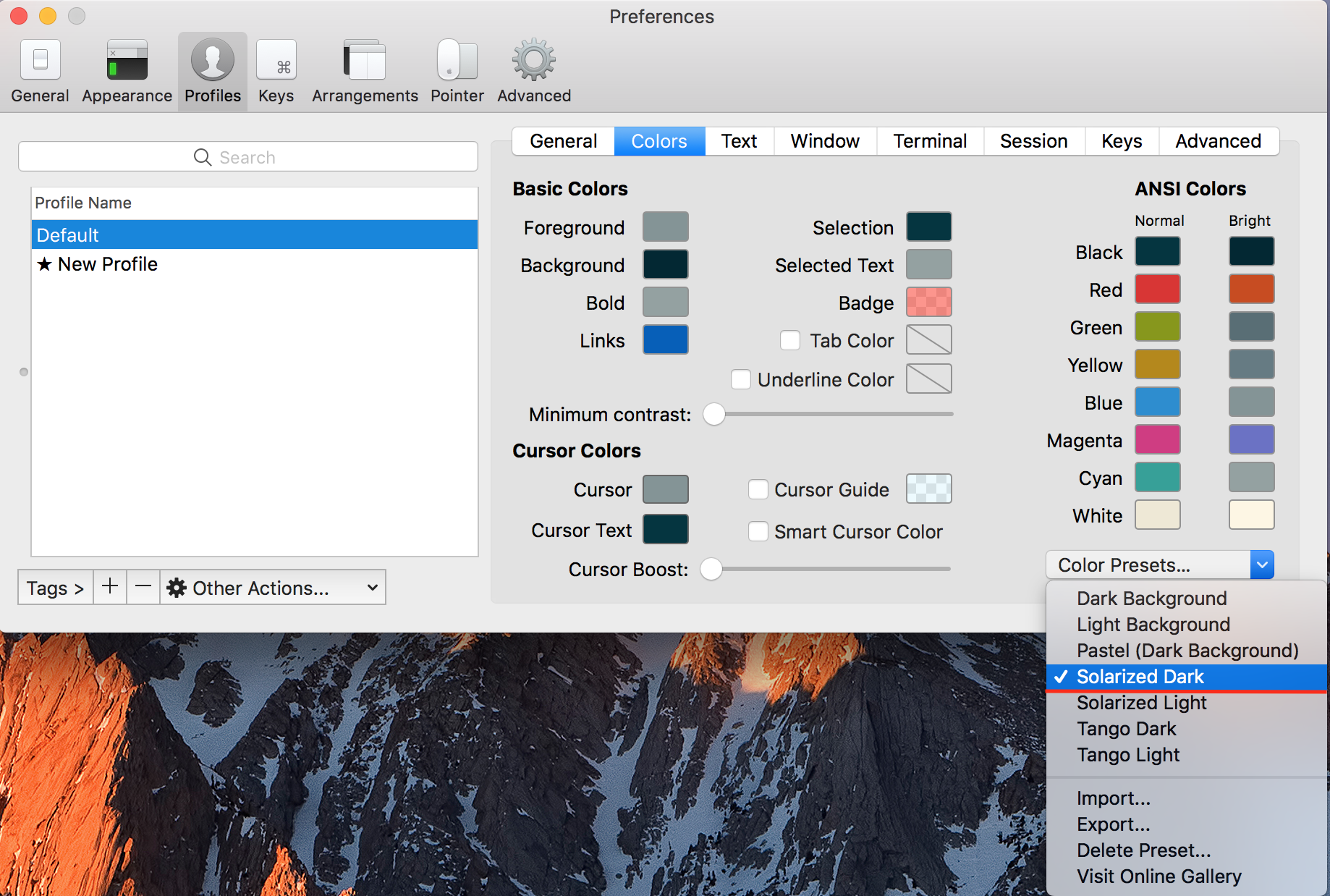
그리고 autosuggestions 플러그인을 사용하기 위해 Ubuntu_Mono_derivative_Powerline.ttf 도 다운받아 줍니다.
이후 profiles-> Text 에서 Ubuntu_Mono_derivative_Powerline 로 폰트를 변경해줍니다.
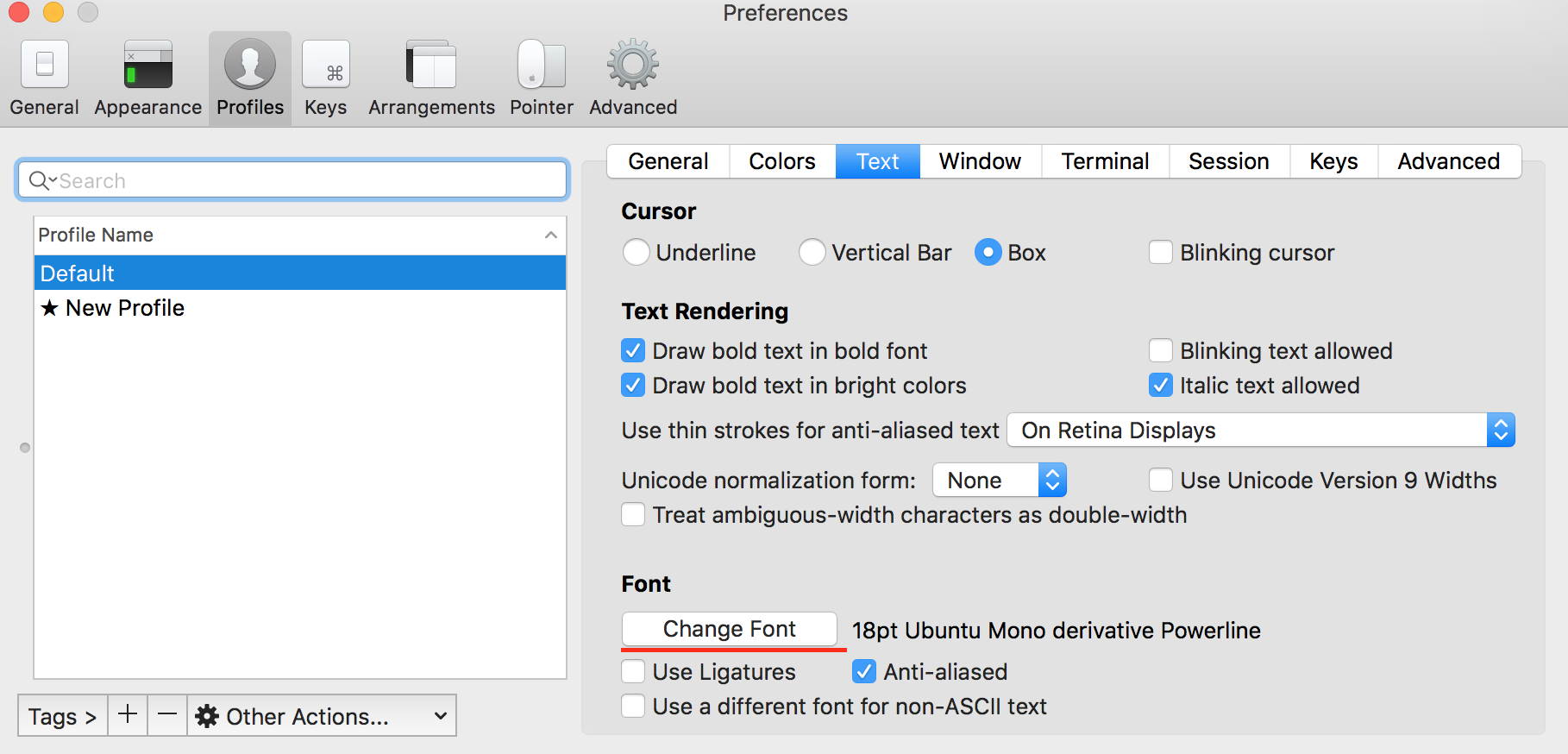
이제 zsh 쉘을 테마를 바꿔보도록 할게요.
# 원하는 텍스트에디터로 .zshrc를 열어서 변경
$ vim ~/.zshrc # zsh 쉘 설정 변경
# 변경을 원하는 위치에 가서 a를 누르고 변경 시작
# zsh_theme를 찾아서 변경합니다.
ZSH_THEME="agnoster" # zsh 테마를 변경
# 변경이후에 esc를 누르고 :wq 입력
$ source ~/.zshrc # 설정값 적용여기까지 따라 오셨으면 이런 쉘을 보실 수 있을 겁니다.

이로써 쉘 설정은 모두 끝났습니다~
이제 정말 편리한 oh-my-zsh 쉘 플러그인을 다운받아 봅시다.
저는 현재
autojump
autosuggestions
syntax highlighter
총 3개의 플러그인을 사용하고 있습니다. 하나하나 알아보면
1. autosuggestions

이전에 내가 사용한 명령어를 저장해 두고 history 기반으로 명령어를 추천해주는 플러그인입니다.
개인적으로 제가 생각했을 때 가장 좋은 기능이라고 생각합니다. 자주 쓰지 않는 명령어는 까먹는 경우가 정말 많은데,
이 기능을 사용하면 기억나는 대로 치다보면 자동완성 해줄때가 종종 있습니다!
사용하는 방법은 suggestion이 나오면 방향키 오른쪽 을 이용하면 자동 완성이 됩니다.
2.autojump

원하는 디렉토리로 이동하기 위해서는 cd 명령어를 쳐서 하나하나 들어가야 하는 불편함이 있죠.
autojump를 사용하면 이전에 내가 들어갔던 디렉토리를 j 디렉토리 이름 을 통해
원하는 디렉토리로 한번에 점프할 수 있는 플러그인 입니다.
3.syntax highlighter
해당 명령어가 유효하면 색깔을 바꿔주는 기능입니다.
이제 원하는 플러그인들을 하나하나 다운받아 보도록 합시다.
1. autojump 설치 후 설정
$ brew install autojump
echo "plugins=(autojump)" >> ${ZDOTDIR:-$HOME}/.zshrc # autojump 설치 후 설정
$ source ~/.zshrc # 설정 적용
3. syntax highlighter 설치 후 설정
$ cd ~/.oh-my-zsh/custom/plugins # 디렉토리 이동
$ git clone https://github.com/zsh-users/zsh-syntax-highlighting.git
echo "source ${(q-)PWD}/zsh-syntax-highlighting/zsh-syntax-highlighting.zsh" >> ${ZDOTDIR:-$HOME}/.zshrc # syntax highlighter 설치 후 설정
$ source ~/.zshrc # 설정 적용
2 . autosuggestions 설치 후 설정
$ brew install zsh-autosuggestions
echo "source /usr/local/share/zsh-autosuggestions/zsh-autosuggestions.zsh" >> ${ZDOTDIR:-$HOME}/.zshrc # autosuggestions 설치 후 설정
$ source ~/.zshrc # 설정 적용마지막으로 autosuggestions은 ITerms 설정을 변경해줘야 합니다.
다시 command+, 를 눌러 설정 창을 킨 후에 profiles -> Colors 에서 아래 그림과 같이 색깔을 변경해 줍니다.
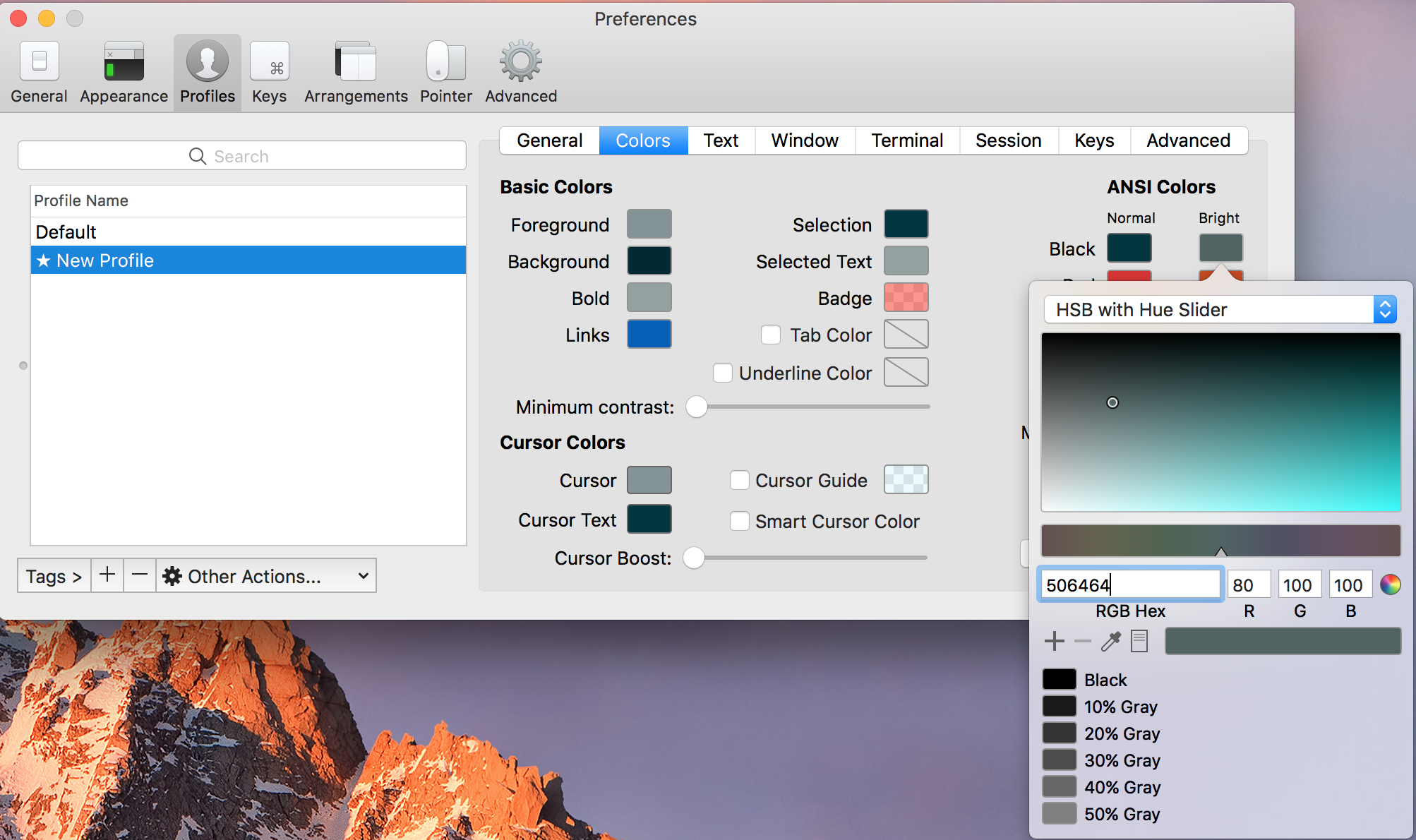
이러면 모든 설정이 끝납니다. 수고하셨습니다.
참고
https://hyunseob.github.io/2017/02/05/my-command-line-interface/
댓글
댓글 쓰기